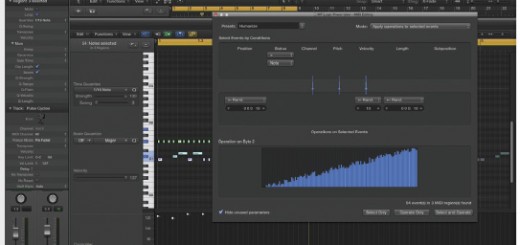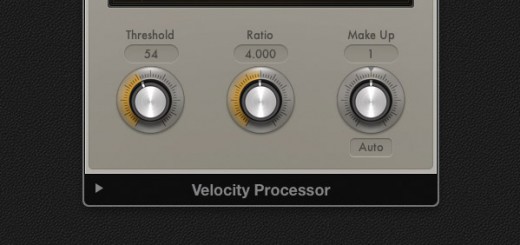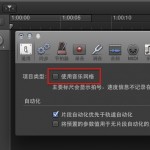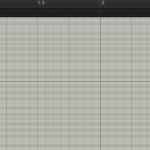Logic Pro X 系列教程 2:快速扫动伴奏
借助快速扫动伴奏(Quick Swipe Comping)的强大威力,你可以更加顺畅、快捷地组织录音了。Mark Cousins 将在这篇文章里详细介绍。
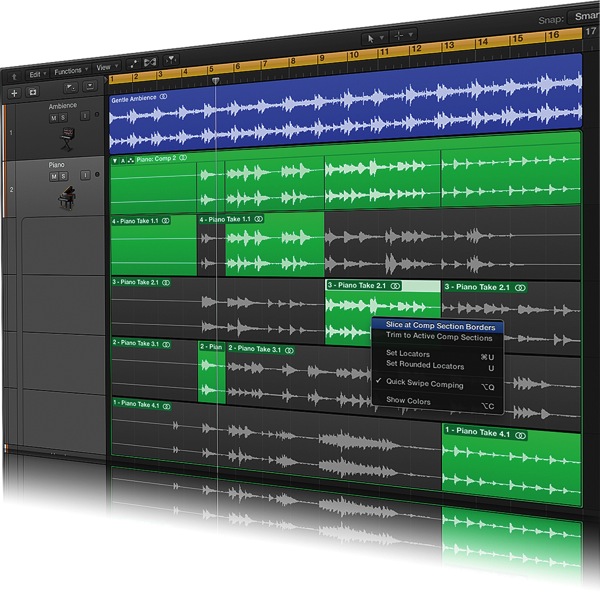
除非你特别幸运,能与技艺极其精湛的艺人录制「一遍过」的素材,往往你需要对多遍汇整录音(takes)进行拼图式的组合,并得到最终音轨。使用 Logic Pro X 的快速扫动伴奏功能能够使这一过程稍轻松些,你可以录制多个汇整录音,随后在各次之间轻松切换。伴奏(comping)的基本操作做起来并不难,快速扫动伴奏功能更有值得深挖的丰富功能,大大超越它的基本用法。
说白了,快速扫动伴奏的作用在于轻松管理一段音乐段落里的多个汇整录音,无论它是人声还是乐器。直观看去,伴奏模式的音频块和任何录音的音频块无差,而展开汇整录音折叠夹之后就能看到一系列汇整录音,以及各个剪辑点组合出的最终伴奏。这项功能不仅简化了多次录音工作,同时能让你任意尝试不同的剪辑点位置,用同一组录音剪辑出不同的最终音轨。
录制并创建伴奏只是伴奏处理的开端。当你做好剪辑点之后,就需要考虑如何将这段最终录音放在整个编曲当中了。其中一个选项是「展平」伴奏:将汇整录音渲染成一系列音频块,以便后续使用 Logic Pro X 的编辑工具进行精细加工。如果要保留剪辑点以便之后返回伴奏再次剪辑,则可以使用「将活跃汇整导出到新轨道」等选项。
只需稍加练习,你就能很快掌握如何录制、剪辑和展平伴奏了,可以保持轨道的整洁,并得到「近乎完美」的演奏了。
使用伴奏
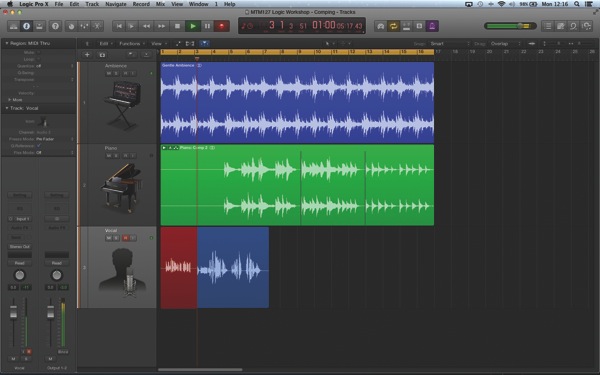
1、当你在已有的内容上重复录音时,Logic Pro 会创建一个汇整折叠夹。用它就能搞定同一段上的多次录音以及创建伴奏,也就是通过剪辑点的位置将各次录音的词句组合成一个连贯的录音。
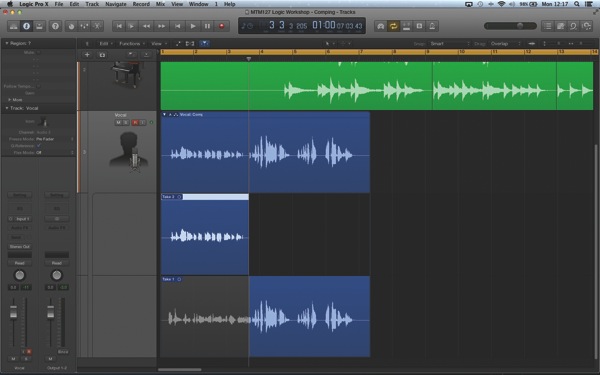
2、汇整折叠夹和普通的音频块看上去不甚相同:注意在左上角多出来的几个图标。三角图标可以折叠或展开折叠夹,用来显示多次录音的各个轨道以及已有的剪辑点(用彩色和单色区域表示)。
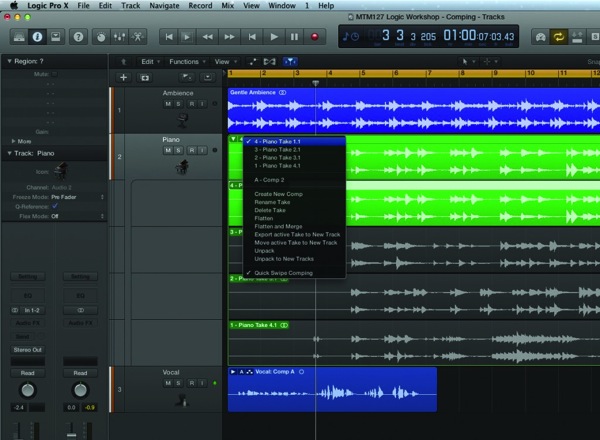
3、点按第二个图标会显示快速扫动伴奏菜单,包含审听和剪辑等功能。最上面的部分分别显示多次录音的条目,能够让你方便地选择某一次来审听。
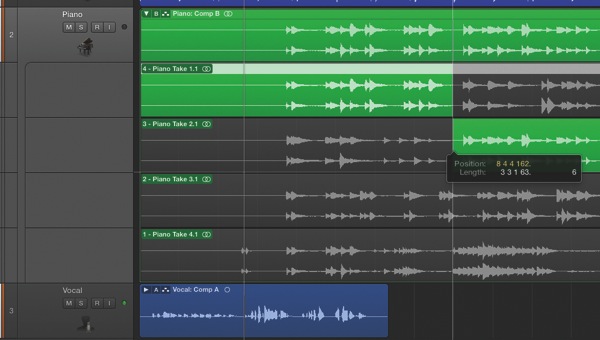
4、点选菜单中的「创建新伴奏」就可以开始剪辑新的伴奏了。标有 A 的第一个伴奏默认是你的覆盖录音结果。而你创建的新伴奏将标有 B,在各个汇整录音素材上拖移剪辑点就能看到了。最后一次录制的会在最上边显示。
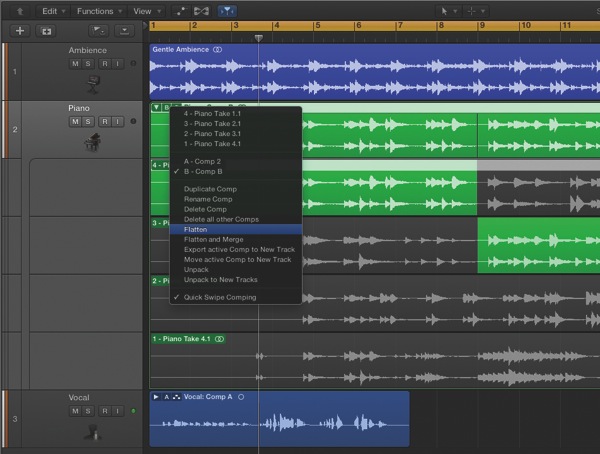
5、理论上,剪辑好伴奏后就可以将汇整折叠夹收起来,直接进行接下来的工作了。当然你也可以展平、导出或解开某段伴奏。当你需要精调不同汇整录音之间的交叉渐变时,展平功能尤其有用(位于快速扫动伴奏菜单中)。
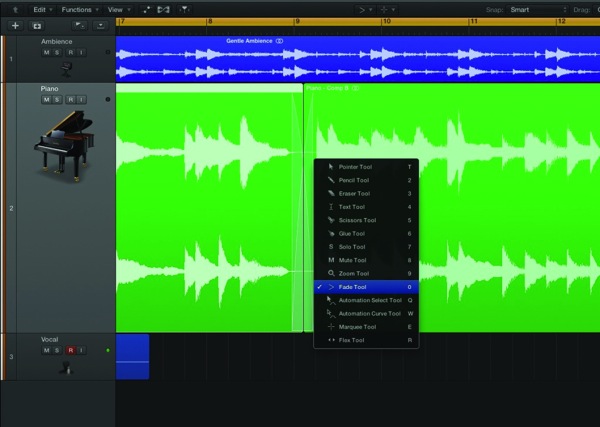
6、展平伴奏后,将在当前轨道上渲染一段音频块组,不同的音频块之间由默认的交叉渐变相连。多数情况下,默认交叉渐变没什么问题,而如果有需要,你也可以使用渐变工具(或在 X-Fade 编辑模式下自定义区块大小)来完成手动渐变。
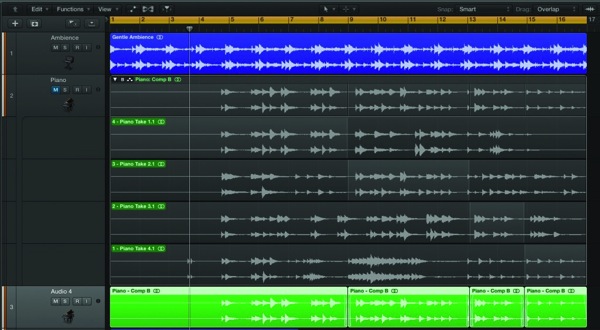
7、展平的唯一不足之处就是无法返回到快速扫动伴奏模式下再次编辑(不是指 Cmd – Z 撤销)。所以可以使用「将活跃伴奏导出到新轨道」,在新轨道创建展平的音频块。导出到新轨道之后,需要把伴奏剪辑的轨道静音。
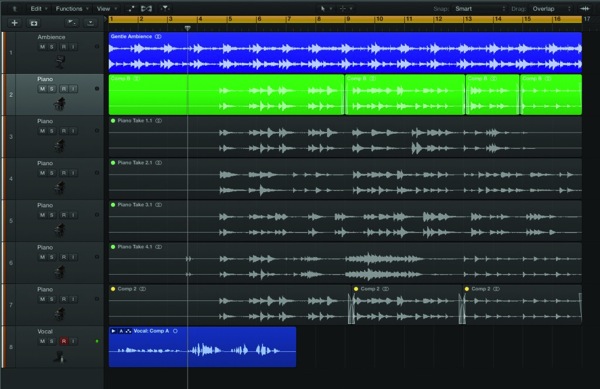
8、点选「解开」之后,汇整折叠夹里的内容将平铺到新的轨道,变成一个个独立的音频块。你可以通过这个功能对素材进行全新的创作和修改。
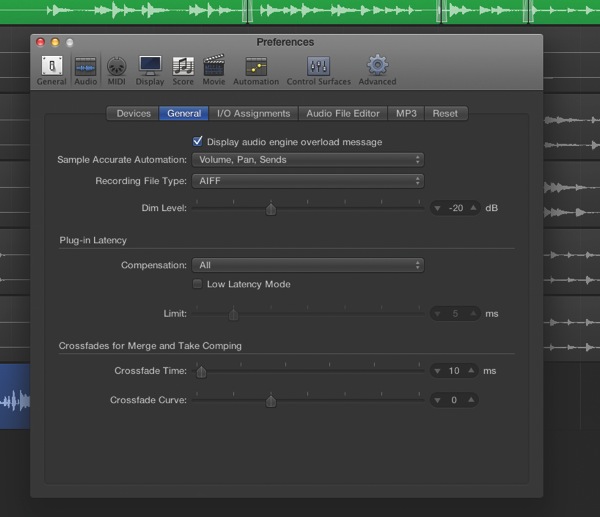
9、无论是解开还是展平,最终伴奏都会用默认的交叉渐变进行渲染。默认渐变时间的选项可以在 Logic Pro 的「偏好设置 -> 音频 -> 通用」里进行修改。默认设置为 10ms,适用于多数剪辑。
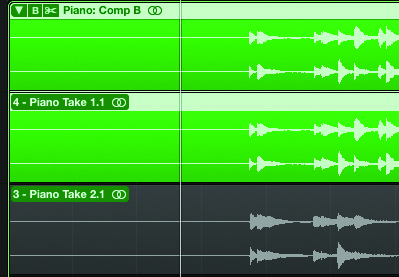
10、在多次录音当中制作伴奏已经十分简便,但如果需要取出某次录音,或某次录音的某一段应该怎么做呢?这里提供一个技巧:禁用汇整折叠夹的快速扫动伴奏。点按音频块左上角的第三个图标,将其变成剪刀图标即可。
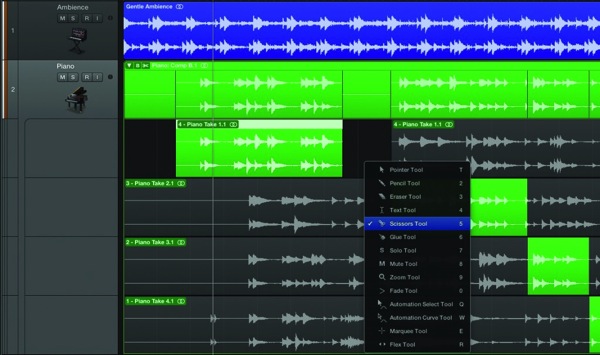
11、禁用快速扫动伴奏之后,你就可以使用 Logic Pro 的常规编辑工具了,比如剪刀工具和框选工具等。你会发现,伴奏效果仍然能够保持不变,只不过是在使用常规工具进行剪辑而已。
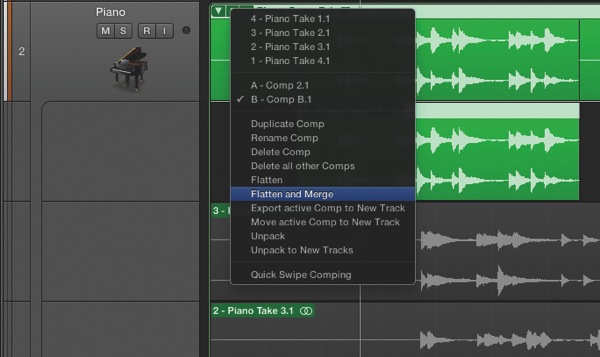
12、最后,如果要把伴奏转移到其他 DAW 中,就需要把它渲染成一个连续的音频文件了。点选「展平和合并」菜单项,将会展平并 bounce 出一个新的音频文件。而如果之前已经展平过,可以直接用「接合」功能来达到同样的效果。