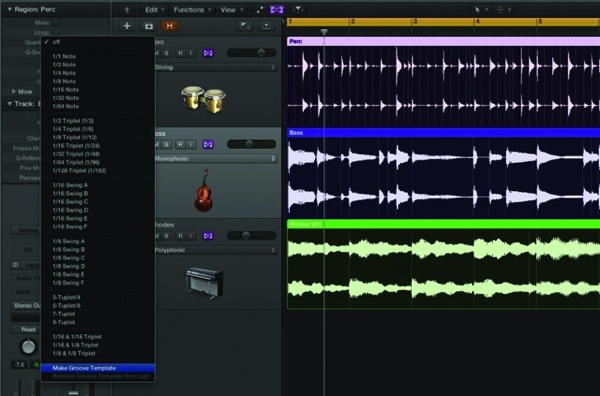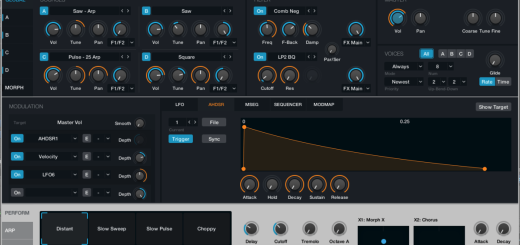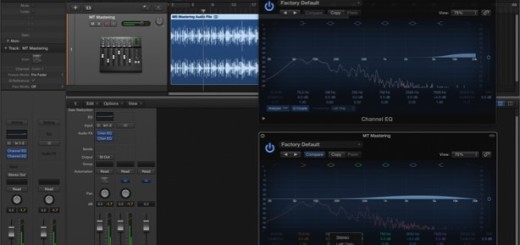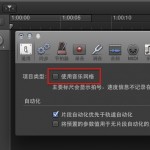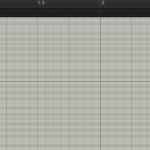Logic Pro X 系列教程 5:Flex Time
Flex Time 在 Logic Pro X 中被全面改进,成为音频制作当中更加强大的工具,你可以靠它完成十分细致的节拍校准和音准修正。本文由 Mark Cousins 向你介绍 Flex Time 灵活的使用方法。
本篇教程所使用的工程文件:点按这里下载
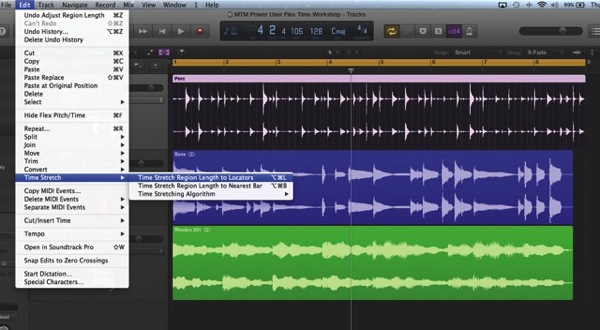
如今,许多 DAW 已经内置了丰富的节拍调整功能,它们的易用性和功能性也各有千秋,而 Logic 内置的 Flex Time 可以说是其中的佼佼者。你可以用 Flex Time 对一段循环进行时长拉伸处理,以配合工程的整体拍速,也可以量化音频区块,然后和 MIDI 序列进行对齐,还可以将一段鼓组录音调整地更齐整。平心而论,Flex Time 对于多种音乐风格的制作都能胜任,让你的艺术灵感得到极致的表达。
简要概括来说,Flex Time 会先分析音频素材,并建立一系列对应的瞬变标记。瞬变标记可以帮助你对一段音频素材进行许多操作,例如在放大视图后,微调音频块的速度,把某个音符向前或向后拖动等等。
英文「flex」的含义是灵活屈伸,Flex Time 正如其名,提供了多种屈伸模式。各个模式从名称便可以看出功能上的不同:单音模式可以针对人声或贝司进行单个音符的挪动;复音模式针对同时发出多个音高的和声素材进行调整,如钢琴或吉他和弦的演奏;节奏模式针对打击乐或鼓组等。其他模式也可以相应地从名称看出它们的功能:速度(FX)和节拍音(FX)模式,都可以深入挖掘、细细尝试。
唯一要记住的只有一点,Flex Time 是一种非破坏性编辑。你进行的所有编辑都以 Flex 标记的形式存在,只需删除单个 Flex 标记或重置整个音频块的 Flex 标记,音频就会还原到最初的样子。这样设计的好处是,Flex Time 的每一步操作都可以撤销,习惯编辑 MIDI 数据的同学也可以轻松愉快地编辑音频了!
伸缩时间到!
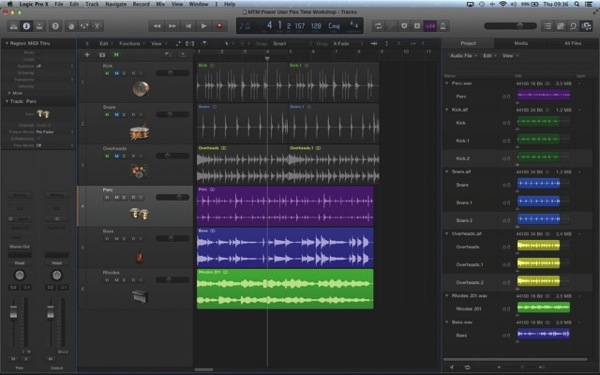
1、打开本文开头提供的工程文件,我们从这个设定为 128BPM 的环境开始上手。工程总共重叠录制了打击乐、贝司、Rhodes 电钢旋律等。你会发现这后录的三轨音频在节拍上,和之前的鼓组不完全吻合,距离第 9 小节有些空隙,也就是说速度稍快了。
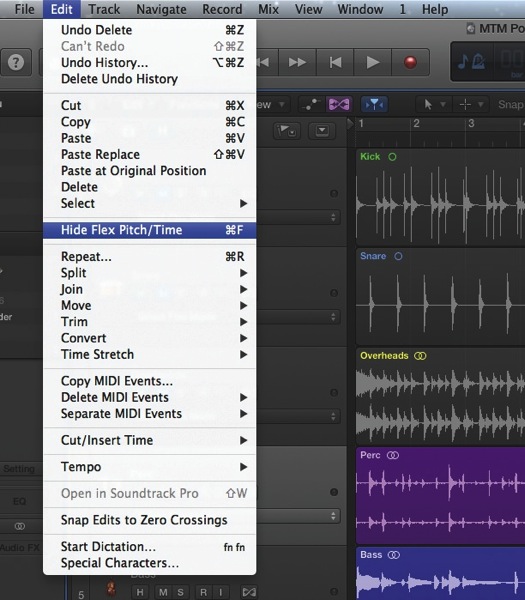
2、下面就是 Flex Time 出场的时间了。要使用 Flex Time 工具,首先需要激活当前所在轨道的 Flex Time 模式:点按轨道区域菜单栏中的「Flex」按钮 ![]() ;也可以直接按 Command-F。激活后,轨道的样式将发生变化,并且轨道头会多出一个 Flex Time 模式菜单。
;也可以直接按 Command-F。激活后,轨道的样式将发生变化,并且轨道头会多出一个 Flex Time 模式菜单。
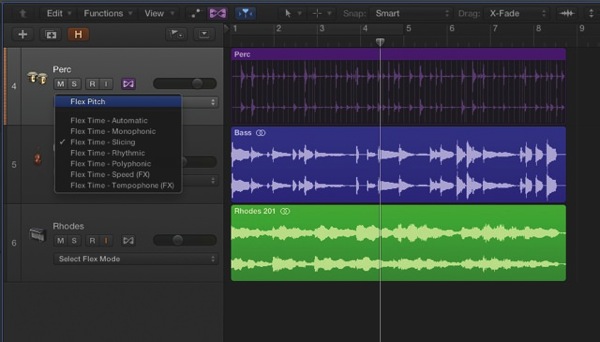
3、每一个轨道都可以使用单独的 Flex 模式。按照设计理论,不同的 Flex 模式针对素材的种类不同,采用了各自的时间伸缩算法。在本文当中,我们建议使用「片区(Slicing)」或「节奏(Rhythmic)」模式来编辑打击乐,使用「单音(Monophonic)」来编辑贝司,使用「复音(Polyphonic)」来编辑 Rhodes 轨。
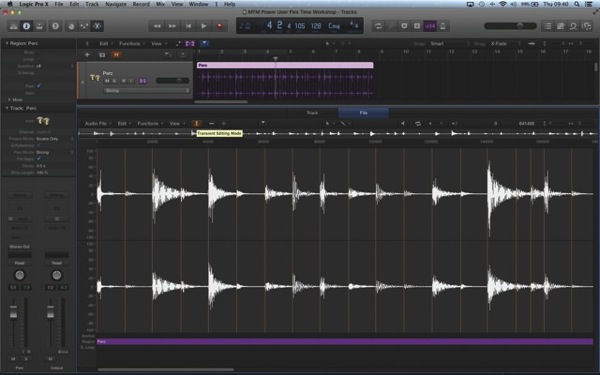
4、一旦为轨道分配了 Flex 模式,Logic Pro X 就会开始分析要编辑的音频块,需要一点时间。分析后将产生一系列被称为「瞬变标记」的竖线,你可以连按音频块,在「文件」编辑器中查看并且编辑这些瞬变标记。一般来说,Logic Pro X 的分析准确率可达 100%。当然,这也取决于素材的前期录音品质。
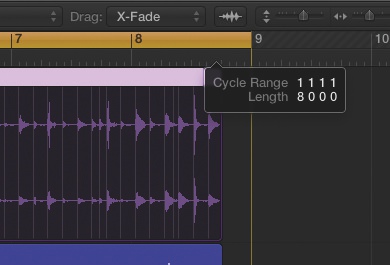
5、现在,我们可以直接手动拉伸音频块的长度,让素材的拍速与工程吻合。当然,利用 Logic Pro X 的编辑工具可以进行更加精确的编辑,精确度可以达到采样及别。首先,设定一个与最终区块长度等长的循环区域,此例中循环到第 9 小节的起点处即可。
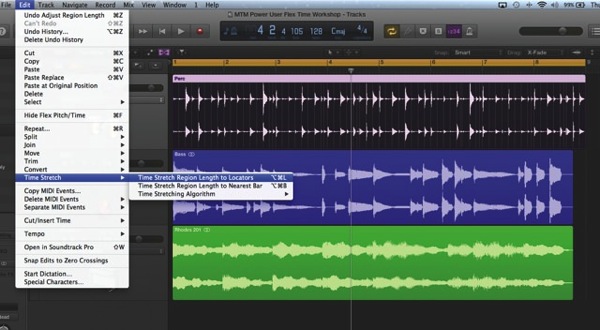
6、接着,选择菜单中的「编辑 – 时间伸展 – 到定位符的时间伸展片段长度」。点选这个命令后,Logic Pro X 将自动伸展音频块的末端,与循环标记的结束点重合。此外,只要 Flex Time 功能是启用状态,当前的 Flex 模式下进行的编辑将一直有效,且为非破坏性的。
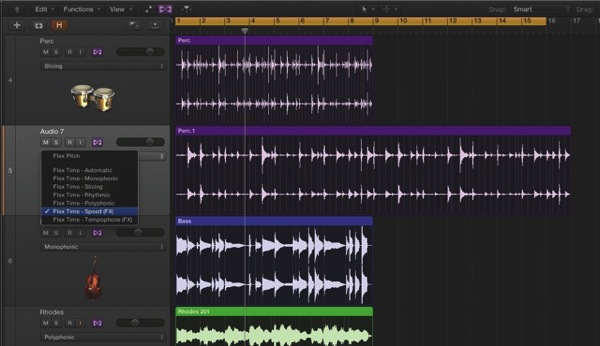
7、另外,有一个有趣的用法,可以通过速度模式对素材进行「倍长」或「半长」编辑。首先把打击乐轨复制到一个新的轨道中,然后把 Flex 模式设为「速度(FX)」。拉伸音频块为原先的两倍长,结果听起来就像慢放的磁带一样,而打击乐的音调也会降低一个八度。
8、Flex Time 的另一个最令人称赞的功能是进行音频量化。它能做到的不仅是类似于 1/16 拍量化这么简单,还可以把一段区域内的节拍转移到另一个区域中。在本例中,先选中打击乐的音频块,然后在左侧观察器中找到「量化」菜单,选择「制作音乐套路模板」。
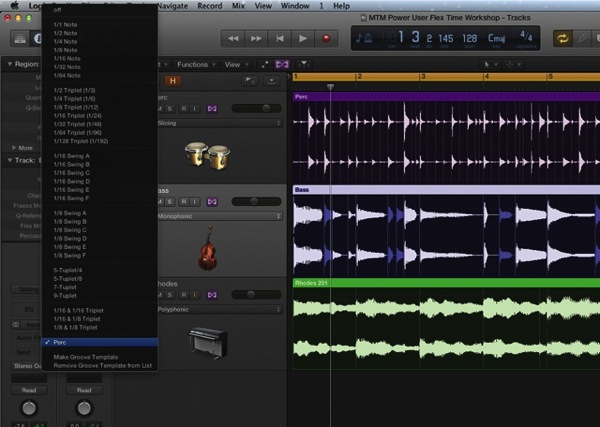
9、现在,节拍模板已经创建好了,你可以用它来量化贝司轨。首先选中它的音频块,然后在量化菜单中选择刚刚创建的节拍模板,本例中叫做「Perc」。请观察贝司音符进行了怎样的变化:暗色代表音符被缩短,亮色代表音符被拉长。
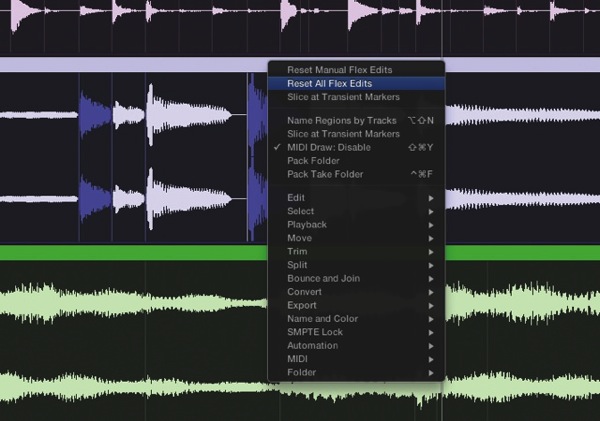
10、可以看出,Flex Time 带给制作人的是一套完整的音频时长伸缩操作。如果你对某一步编辑不满意,点按音频块上方的小「X」可以删除任一 Flex 标记;而在音频块上点按右键,在菜单中选择「还原所有 Flex 编辑」将重置所选音频块中的全部 Flex 修改。
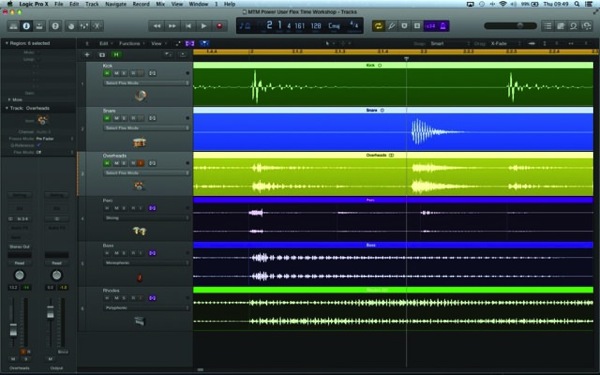
11、在最后一个例子中,我们将尝试使用 Flex Time 来对录音进行节拍修正。取消鼓组的静音状态,然后仔细聆听各个轨道的节拍对位。剧透:你可以发现第 2 小节中有两处错拍,军鼓和底鼓都有轻微错误。
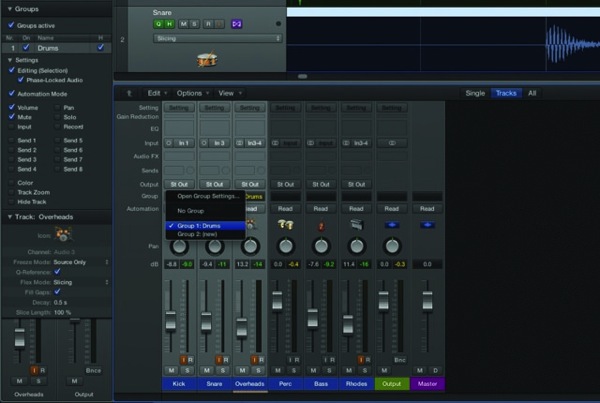
12、如果你想要一次性编辑多个轨道,首先请创建一个分组,并启用「锁相音频(phase-lock)」。具体步骤:打开混音器,同时选中三个鼓组轨道;在每个轨道的输出端口分配标签下面就是分组标签,点按分组标签,并选择菜单中的「组 1」(默认情况下);在组设置对话框中,启用「编辑(所选内容)」选项,并启用「锁相音频」选项。
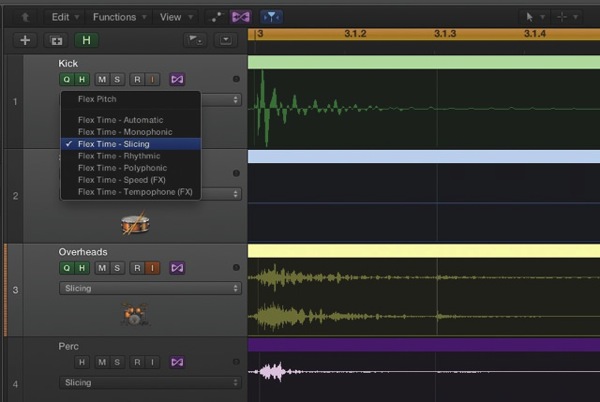
13、现在鼓组轨道已经完成了编组,Flex Time 编辑将同时作用于这三个轨道。别急,先别进行编辑,你需要对每个轨道设置 Flex 模式。我们选择「片区」或者「节奏」模式即可。
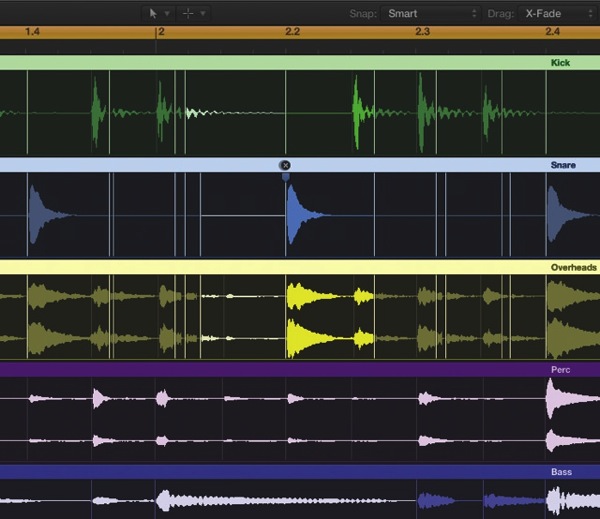
14、接下来,在军鼓上找到错误的那一拍,并拖移它。我们可以通过「三个 Flex 标记」图标来进行拖移,当你把鼠标移到音频块下方时就会看到。你会发现,军鼓节拍两边的标记是固定的,也就是说,在拖移节拍错误的音符时,整条音频块上的其他音符不受丝毫影响。
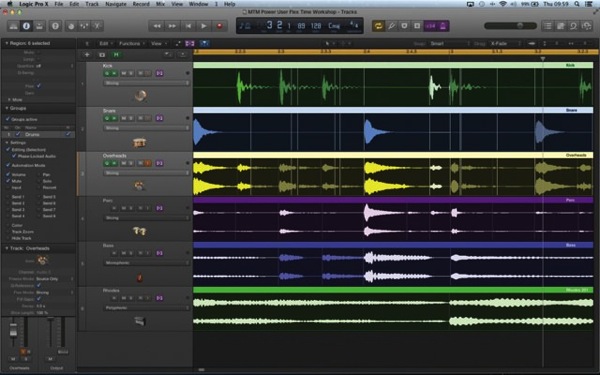
15、在底鼓轨道上也进行同样的编辑,错音位置大概在第 2 小节结尾。你可以把它拖移到最近的网格线上,也可以把它拖动到相邻轨道上的瞬变标记上。在本例中,我们可以把底鼓锁定到打击乐轨道上。
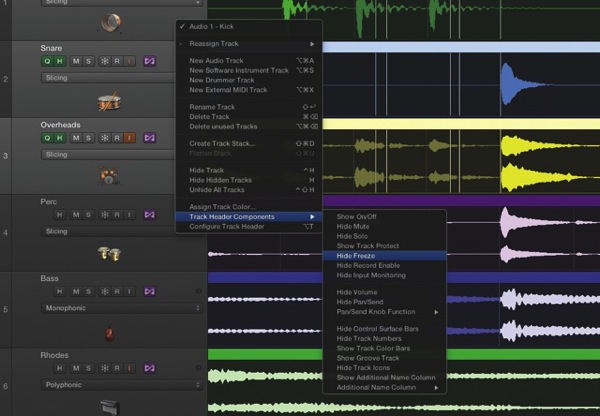
16、由于 Flex Time 需要实时计算,所以会消耗不少 CPU 资源。当需要时,你可以把轨道冻结起来,使用「仅来源」冻结模式,便可以创建带有 Flex Time 编辑效果的音频渲染文件。如果你的轨道头上没有冻结图标,可以在轨道头上点按右键,选择「轨道头组建」,然后选择「显示“冻结”」。
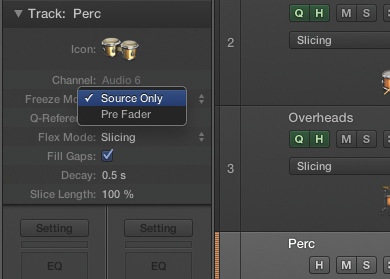
17、再细说一下关于冻结的内容。从左侧的观察器中,你可以在两种不同的冻结模式当中选择,「仅来源」或「推子前」模式。「仅来源」模式是针对 Flex Time 功能设计的,它只会渲染 Flex Time 编辑的效果,其他实时运算的插件效果依然会占用 CPU 资源。而「推子前」模式,你一定能够推想出它的作用了,它会同时渲染 Flex Time 以及插件效果。
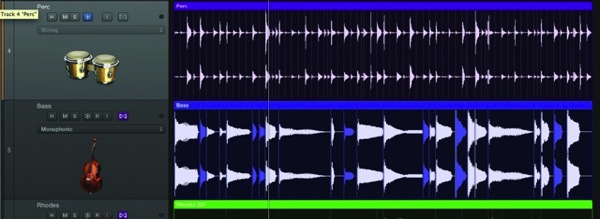
18、选中一种冻结模式后,点按轨道头上的雪花图标,Logic Pro X 将开始渲染运算。渲染完成后,轨道外观看起来没什么变化,然而,你不能再进行相应的编辑了,除非将轨道解冻。冻结功能将节省出大量的 CPU 开销,以方便下一步混音等工作。