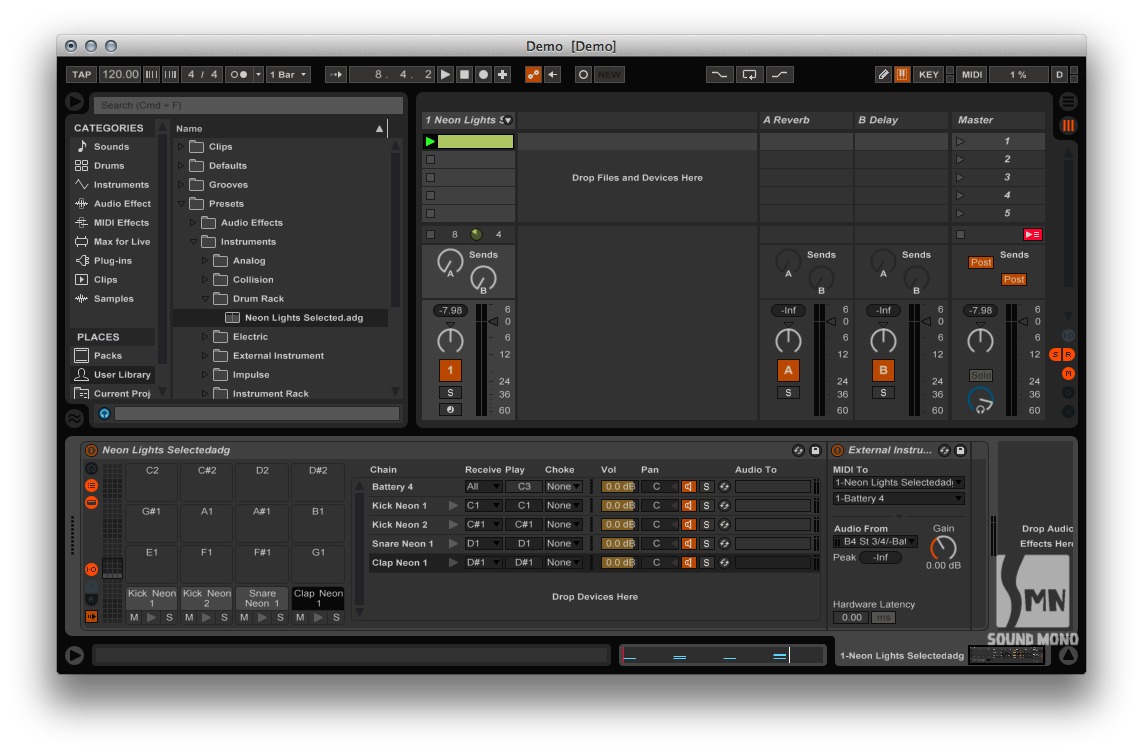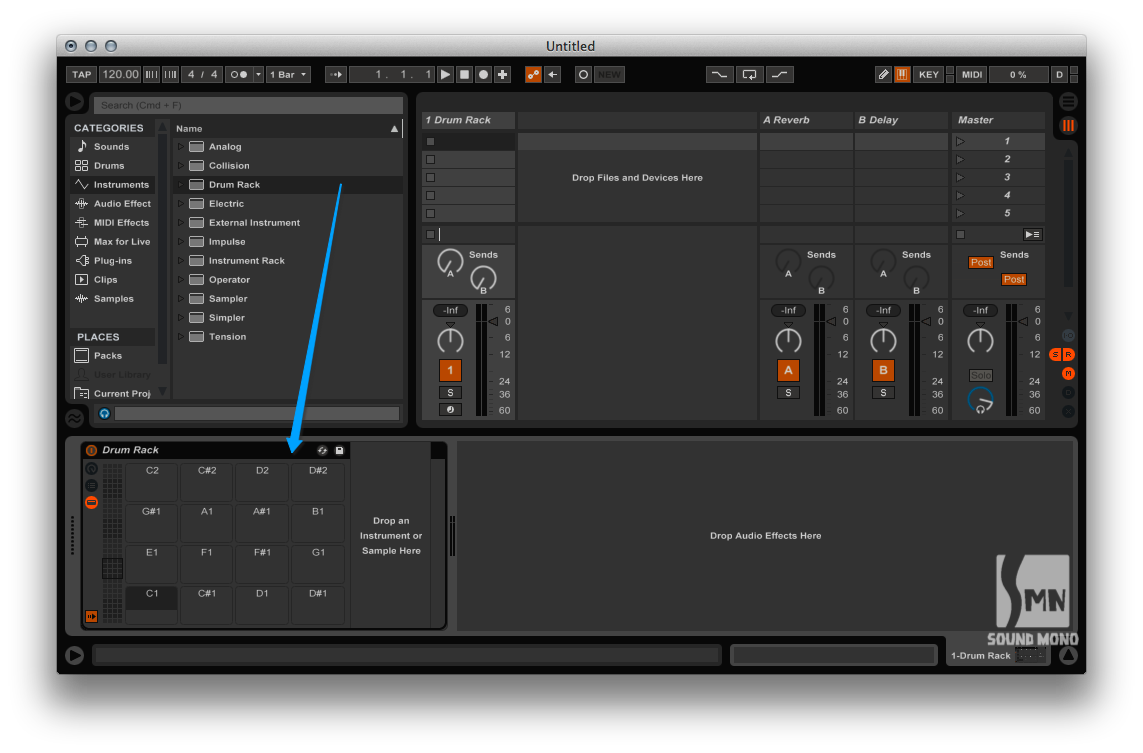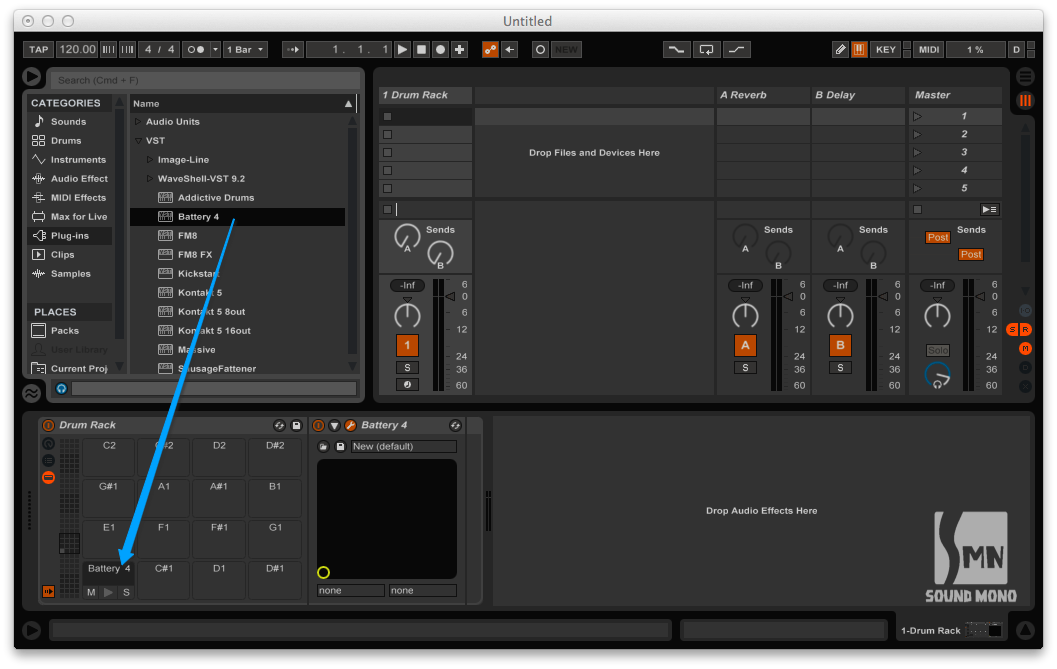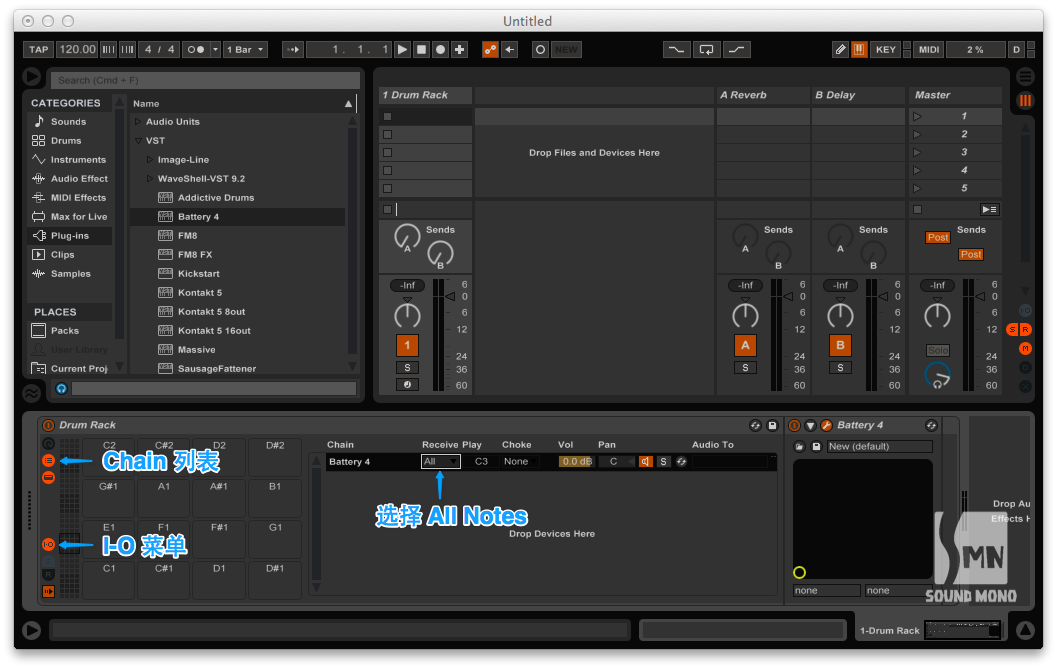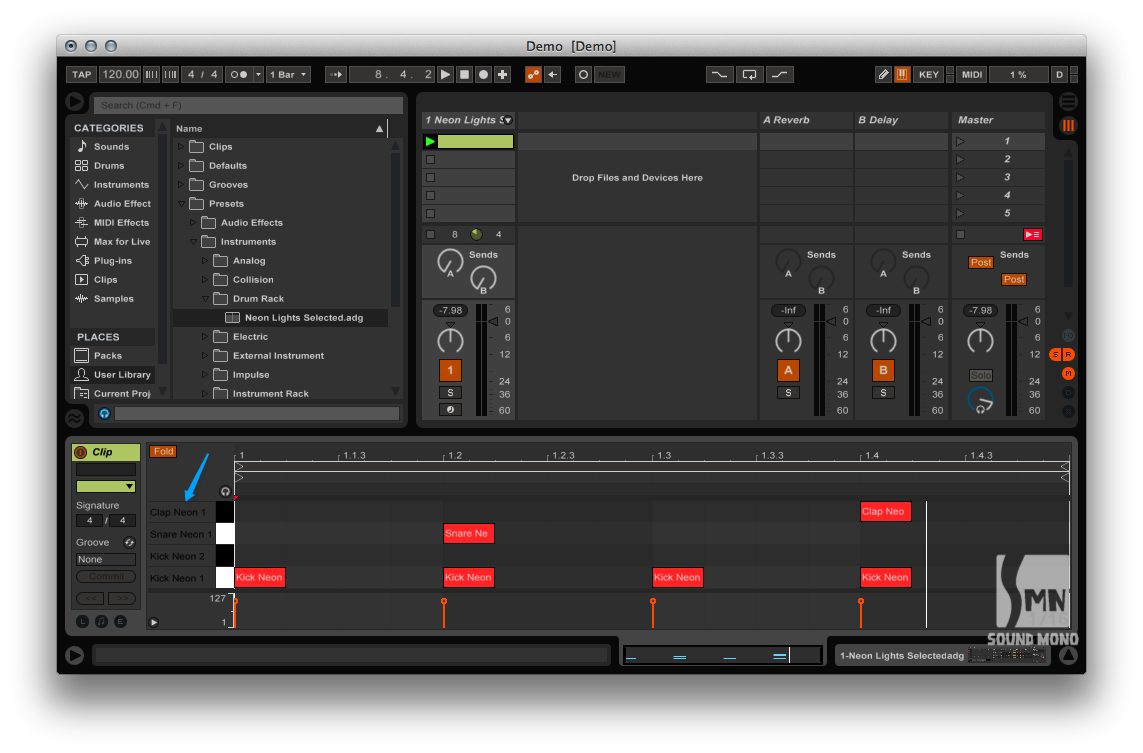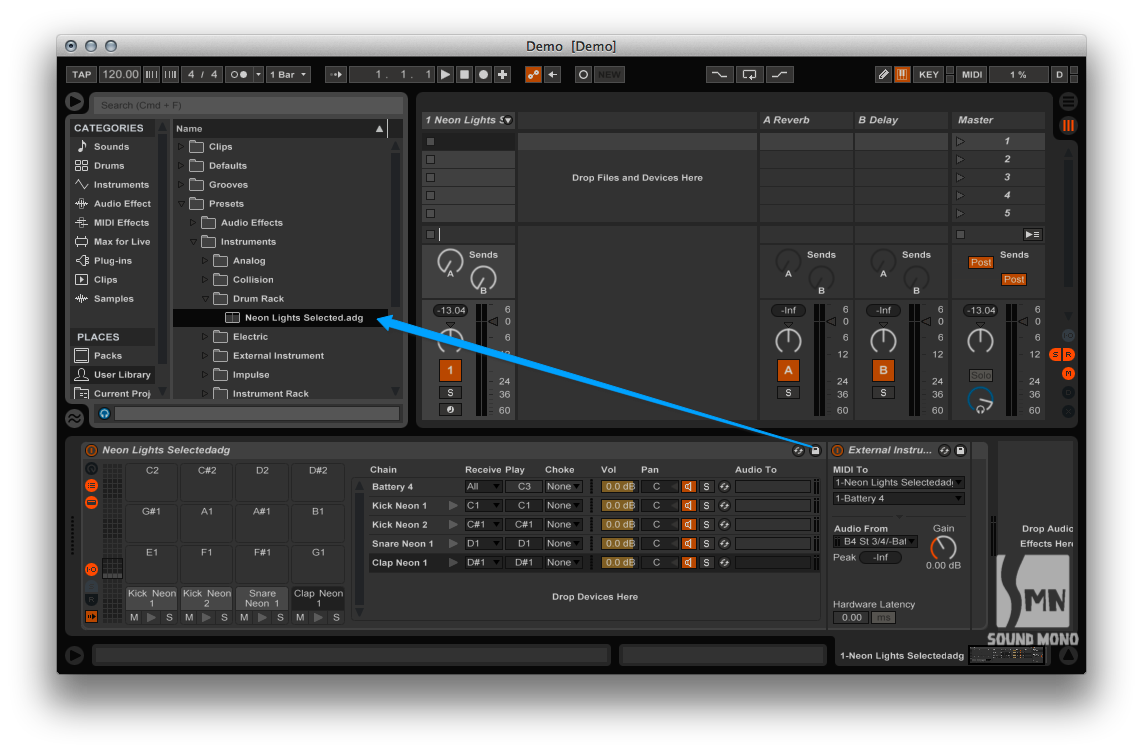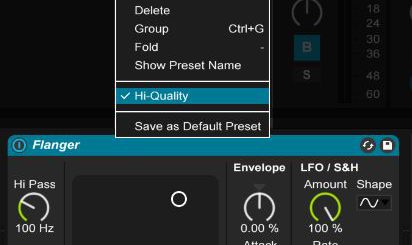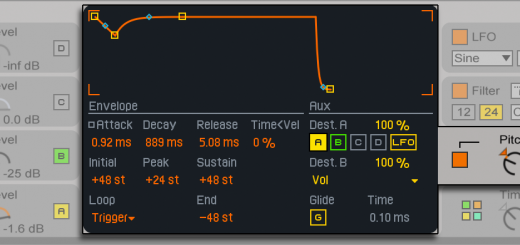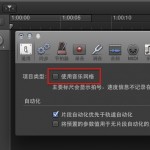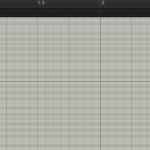在 Ableton Live 中用 Drum Rack 映射 NI Battery 音色
在 Ableton Live 里可以通过调用 VST 插件来载入 Native Instrument 出品的鼓采样插件 Battery,但以默认的方式直接双击载入后,你会发现面对钢琴卷帘时茫然无措,琴键和 Battery 的打击垫没有名称对应,要准确触发想要的采样比较困难,影响创作的效率。你或许不得不一直开启 Battery 的界面来对照查看。
而通过本文介绍的 Drum Rack 映射技巧,花上少量时间,你就能以熟悉的方式通过 Drum Rack 来触发 Battery 了。并且钢琴卷帘上每个琴键对应的音色都一目了然,即兴创作时可以更加专注。你还可以保存自己建立的 Drum Rack,并在以后的工程中直接载入它。
下图是完成映射的 Drum Rack 和钢琴卷帘显示效果。
要使用 Drum Rack,你需要 Ableton Live 7 或更高版本。本文将以 Live 9 作为演示。
如何用 Drum Rack 映射 NI Battery 音色
第一步
新建一个工程,选择或新建一条空白 MIDI 轨,然后在 Live 左侧上方的 Instruments 分类下找到 Drum Rack,将它拖放到空白 MIDI 轨的设备(Device)栏的最左。
第二步
在 Plug-ins 的 VST 分类下找到 Battery 插件,将它拖放到 Drum Rack 的 C1 打击垫上。在 Battery 中载入所需音色库,我在这里以原厂音色中的 Neon Lights Kit 为例。
第三步
点按 Drum Rack 左侧的 Chain 列表按钮,显示当前的 Chain 设置。然后点按左侧的 I-O 按钮,显示输入/输出分配菜单。将 Chain 列表中 Battery 的 Receive 值由 C1 改为 All Notes。这时 C1 打击垫上的 Battery 会消失,别担心,接下来我们将逐个映射要触发的采样。
第四步
在 Live 左侧上方的 Instruments 分类下找到 External Instrument,拖放到 C1 打击垫上。这时 Chain 列表里会出现新增的触发器项目,上下拖动 Play 值,修改为 Battery 中所需采样的对应琴键(Key Range)。例如 C1 对应 Kick Neon 1 采样。
然后把 MIDI To 设置为 1-Drum Rack。此时,Drum Rack 的 C1 打击垫就可以触发 Battery 上的 C1 采样了(别混淆了这两个 C1,前者代表外接 MIDI 键盘等设备演奏键,后者是 Battery 的 Key Range)。再给 Drum Rack 的 C1 打击垫改个名字,个人推荐直接以 Battery 中的采样名称命名,这里我就改成 Kick Neon 1。
注意:如果你想要用 C1 触发 Battery 中「A2」格子里采样,建议把「A2」格的 Key Range 改为 C1/C1,并把「A1」格的 Key Range 改为其他不重复的键,否则可能产生重叠触发。
第五步
同上一步,继续拖放 External Instrument 到其他打击垫上,直到映射完所需的全部采样。我继续添加了三个采样,组成了我喜欢的一套鼓组。如图,钢琴卷帘中各个琴键对应的音色十分明确。如果仍然显示全部琴键,请点亮「Fold」按钮。
第六步
最后,别忘了点按 Drum Rack 右上角的保存图标,将这套鼓组存为自定义 Drum Rack 文件,以后便可以随时调用这套鼓组。
总结
这个方法同样适用于其他音源插件,例如 Kontakt 等。能够方便地映射不同的触发键使 Drum Rack 成为了高效率创作节拍或采样的利器。虽然逐个设置音色的过程比较考验耐心,但能够得到属于你自己的一套独特音色,并在之后随时调用,花点心思是非常值得的。